
Quem se depara com o surgimento da mensagem “Conectada, mas sem carregar” na tela do notebook geralmente tem dificuldades para resolver o problema ou, pelo menos, tentar identificar o que está acontecendo com a bateria do aparelho. Vale lembrar que esse é um problema bem amplo, com diferentes diagnósticos, dos mais simples aos mais complexos.
Primeiramente, é importante esclarecer que essa mensagem se trata de um alerta do sistema operacional informando de que sua bateria não está carregando mesmo com a fonte de energia ligada a ele. Na maioria das vezes, o seu notebook está recebendo alimentação de energia somente pela bateria. Porém, quando a carga da bateria chegar a 0%, o notebook passará a receber alimentação somente da fonte de energia, pois a bateria não estará mais trabalhando e nem recebendo carregamento.
Onde está o problema?
Há vários fatores que podem ocasionar o parecem dessa mensagem. Eles podem ter origem tanto de software quanto de hardware.Possíveis causas relacionadas a software:
Atualização da BIOS (Sistema Básico de Entrada/Saída)
O BIOS é o sistema de ativação de
entradas e saídas, um programa básico do computador, responsável por
ativar o hardware. No caso das baterias, se o BIOS estiver com algum
problema, a função de carregamento do dispositivo pode estar
comprometida, ou seja, desconfigurada ou desatualizada. Para atualizar
sistema é necessário acessar o suporte online da fabricante do seu
notebook e baixar os arquivos necessários.
Atenção! A atualização de BIOS é um processo arriscado. Uma atualização incorreta pode causar danos irreversíveis ao seu notebook. Saiba mais sobre Atualização de BIOS. Por isso, recomendamos que o procedimento seja realizado apenas por um profissional qualificado.
Atualização dos Drivers (Controladores de Dispositivos)
Os drivers são softwares que permitem que
o sistema se comunique com os dispositivos de hardware. Na maioria das
vezes, esses drivers são fornecidos pelo próprio sistema operacional.
Você pode encontrar atualizações, no caso de quem usa Windows, acessando
o Windows Update no seu notebook. Outra opção é procurar através do
site de suporte do fabricante do seu notebook.
Service Pack
Há também a possibilidade de ser algum
erro de atualização no Service Pack do Windows. Se você fez um upgrade
recentemente no seu Windows e criou um ponto de restauração, experimente
voltar a esse ponto e veja se o problema persiste. Aconselhamos que
contate um profissional para verificar isso, caso não esteja seguro de
executar essa tarefa.
Possíveis causas relacionadas a hardware:
Resíduo de energia
Os resíduos de energia são pequenas
frações de carga elétrica acumuladas no sistema de alimentação do
notebook, estas, por sua vez, atrapalham o fornecimento de energia pelo
fato de causar oscilação na corrente de distribuição de energia aos
dispositivos (bateria, por exemplo). Para eliminá-los, siga os passos
abaixo.
1 – Desligue o notebook;
2 – Retire a fonte e a bateria;
3 – Mantenha o botão power pressionado durante 40 segundos para eliminar qualquer resíduo de energia que possa estar acumulado;
4 – Instale a bateria e a fonte novamente;
5 – Ligue o notebook e verifique se a bateria irá carregar.
Calibração da bateria
Com o passar do tempo e utilização
frequente do notebook, a carga de energia das células da bateria ficam
desniveladas. É importante realizar o procedimento de calibragem da
bateria para equilibrar estes níveis.
Mau contato no encaixe entre bateria e notebook
Em alguns casos um simples mau contato na
hora de encaixar sua bateria pode ser o problema. Retire e coloque a
bateria novamente, verificando antes se os contatos não estão com algum
tipo de rasura ou tortos.
Problemas na fonte de alimentação
O problema pode estar no seu carregador/fonte de alimentação. É importante verificar se ele está funcionando corretamente.
Algumas fontes tem o conector com pino
central, responsável pelo carregamento da bateria.Se for o seu caso,
verifique se ele não está quebrado ou afundado.
Se precisar de um novo carregador para notebook o.
Em últimos casos…
Se você tentou resolver de todas as formas descritas acima, é bem provável que a sua bateria tenha vindo com algum defeito de fábrica ou, dependendo do caso, foi expirado todos os ciclos de vida da bateria e você terá de efetuar a troca por uma bateria nova.Mas antes de qualquer conclusão, considere contatar um profissional qualificado de assistência técnica especializada para que ele possa ver de perto o problema e lhe dar um diagnóstico mais preciso.
Pode se constatar que precisa comprar uma bateria nova.

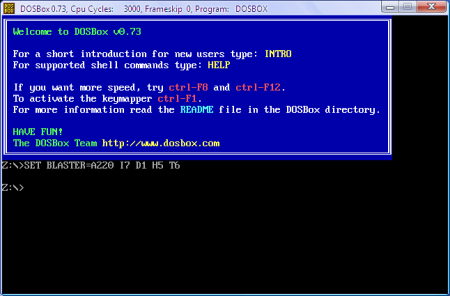
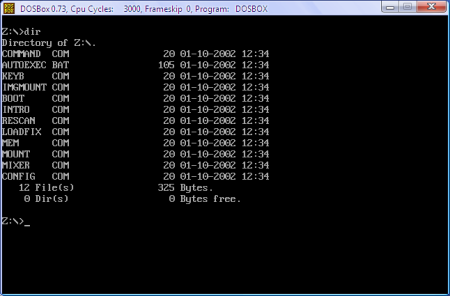
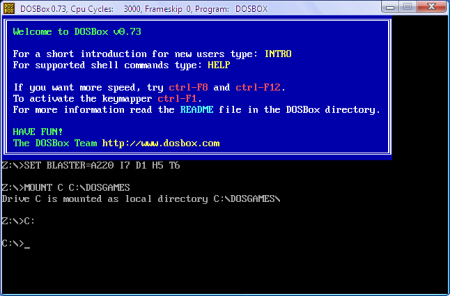
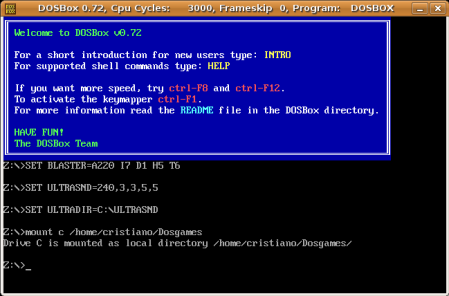
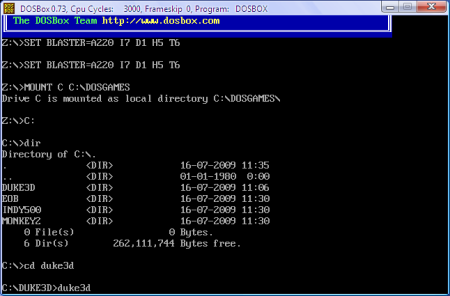

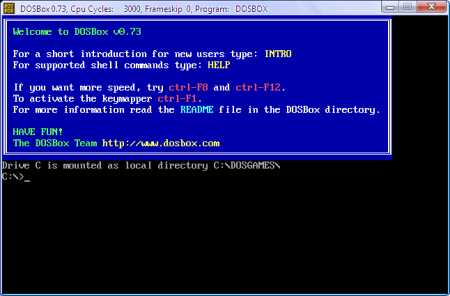
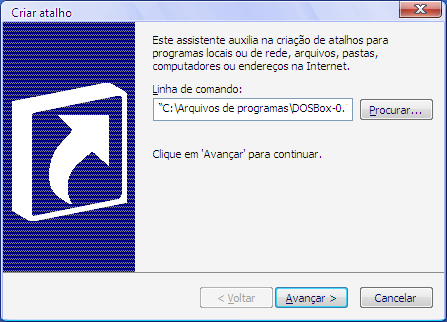
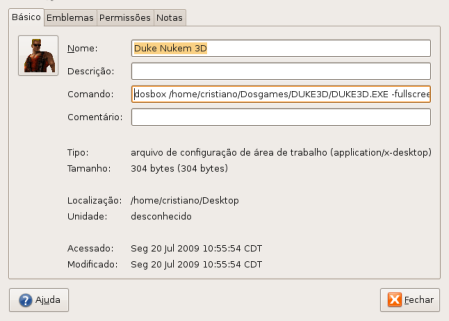



 Crie um pen drive criptografado que precisa de senha para acessar os arquivos
Crie um pen drive criptografado que precisa de senha para acessar os arquivos 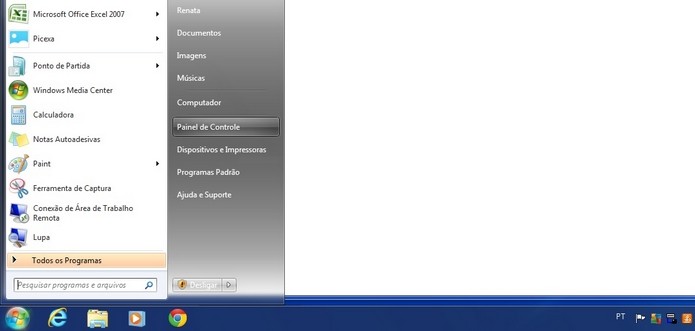 Caminho para acessar Painel de Controle no Windows (Foto: Reprodução/Raquel Freire)
Caminho para acessar Painel de Controle no Windows (Foto: Reprodução/Raquel Freire)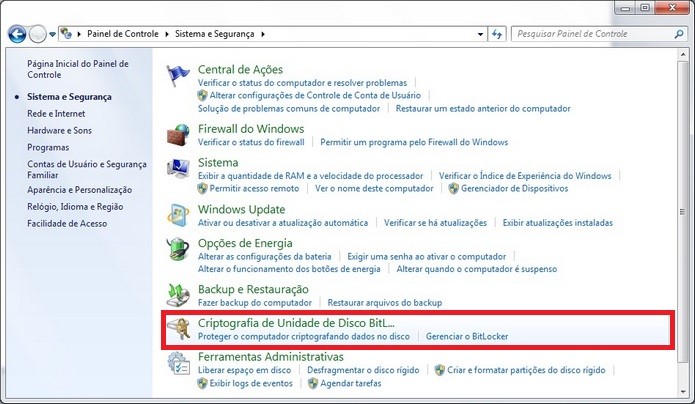 Opção Criptografia de Unidade de Disco BitLocker em destaque (Foto: Reprodução/Raquel Freire)
Opção Criptografia de Unidade de Disco BitLocker em destaque (Foto: Reprodução/Raquel Freire)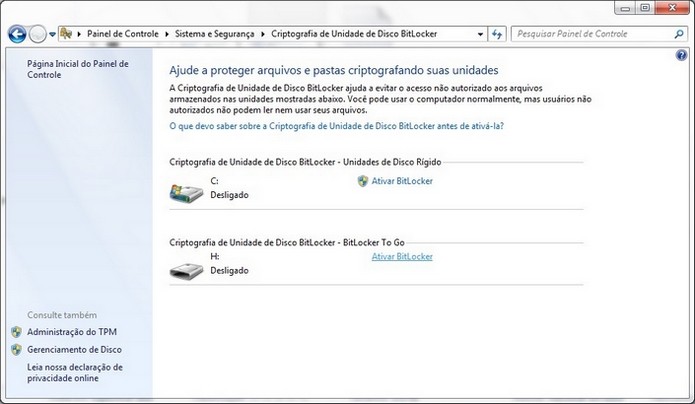 Janela principal do recurso BitLocker (Foto: Reprodução/Raquel Freire)
Janela principal do recurso BitLocker (Foto: Reprodução/Raquel Freire)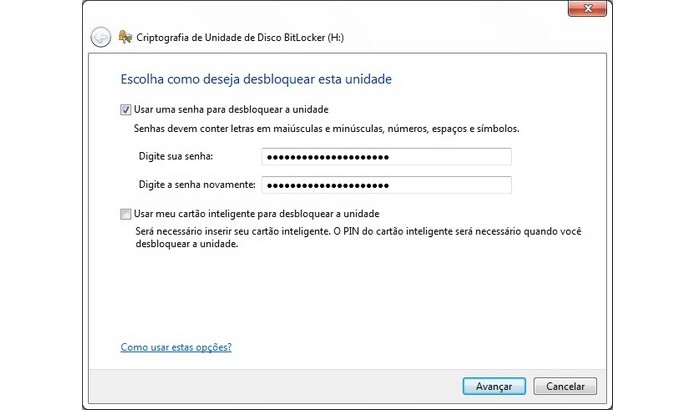 Criação da senha que irá proteger o pen drive (Foto: Reprodução/Raquel Freire)
Criação da senha que irá proteger o pen drive (Foto: Reprodução/Raquel Freire)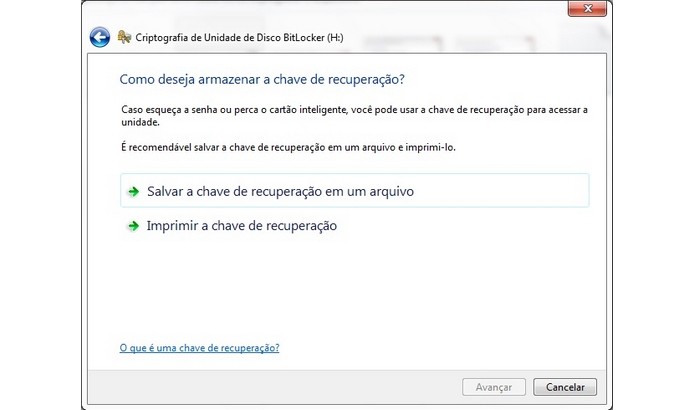 Escolha do método de armazenamento da chave de recuperação (Foto: Reprodução/Raquel Freire)
Escolha do método de armazenamento da chave de recuperação (Foto: Reprodução/Raquel Freire)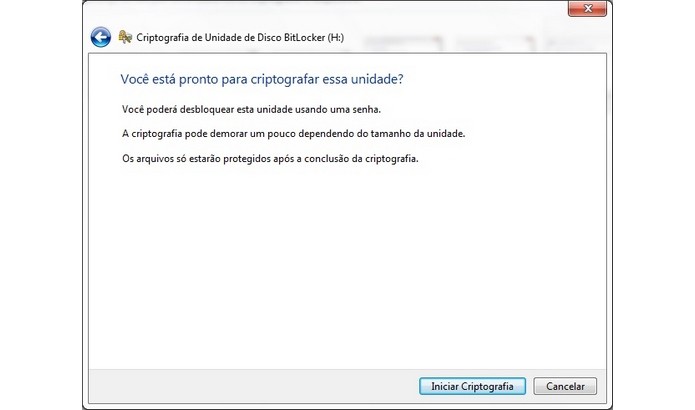 Janela de início da criptografia do pen drive (Foto: Reprodução/Raquel Freire)
Janela de início da criptografia do pen drive (Foto: Reprodução/Raquel Freire)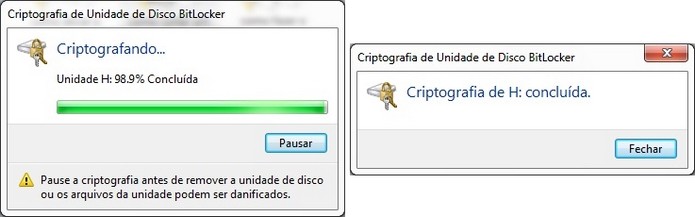 Janelas durante e ao final da criptografia do pen drive com BitLocker (Foto: Reprodução/Raquel Freire)
Janelas durante e ao final da criptografia do pen drive com BitLocker (Foto: Reprodução/Raquel Freire) Use o pen drive como uma chave de acesso para o computador (Foto: Divulgação/Kingston)
Use o pen drive como uma chave de acesso para o computador (Foto: Divulgação/Kingston)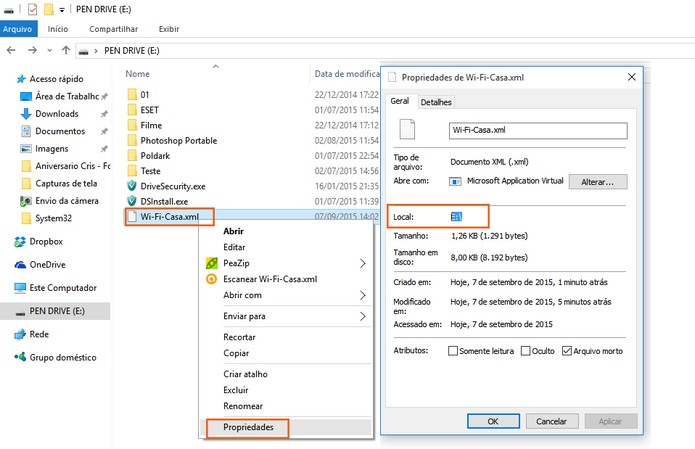 É possível salvar configurações de rede no pen drive (Foto: Reprodução/Barbara Mannara)
É possível salvar configurações de rede no pen drive (Foto: Reprodução/Barbara Mannara) O pen drive pode ajudar a deixar o computador mais rápido expandindo a memória RAM (Foto: Reprodução/Pond5)
O pen drive pode ajudar a deixar o computador mais rápido expandindo a memória RAM (Foto: Reprodução/Pond5) Pen drive para expandir o armazenamento do smartphone (Foto: Divulgação/Multilaser)
Pen drive para expandir o armazenamento do smartphone (Foto: Divulgação/Multilaser) Pen drive pode ser usado para dar boot, instalar o Windows 10 e formatar o computador (Foto: Melissa Cruz/TechTudo)
Pen drive pode ser usado para dar boot, instalar o Windows 10 e formatar o computador (Foto: Melissa Cruz/TechTudo)













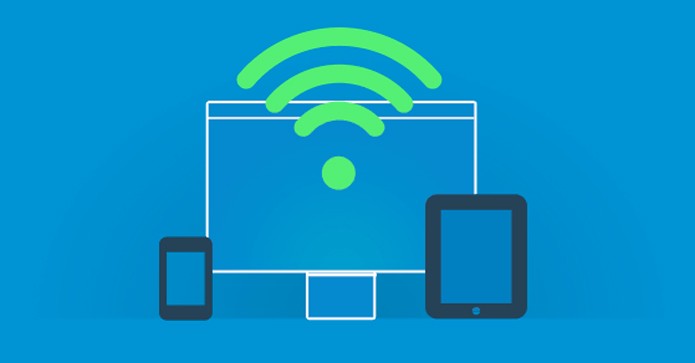 Transforme seu computador em um roteador Wi-Fi (Foto: Reprodução/André Sugai)
Transforme seu computador em um roteador Wi-Fi (Foto: Reprodução/André Sugai)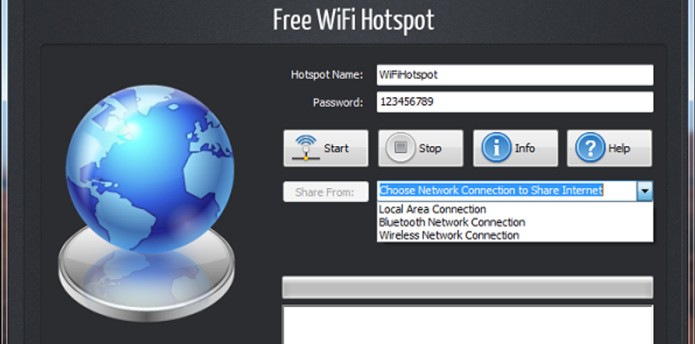 Conecte seus gadgets via Wi-FI (Foto: Reprodução/André Sugai)
Conecte seus gadgets via Wi-FI (Foto: Reprodução/André Sugai)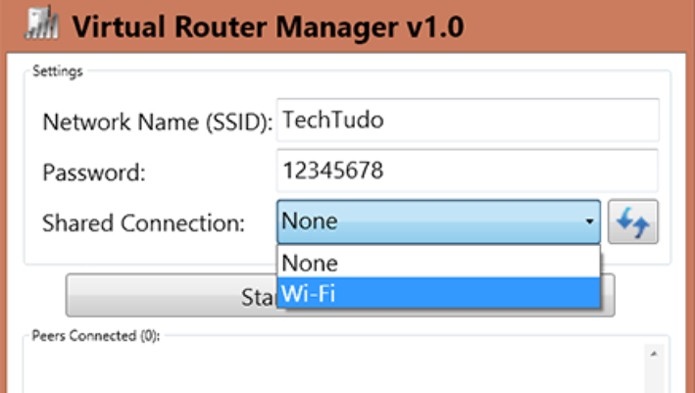 Configure sua rede e tenha ilimitados aparelhos conectados (Foto: Reprodução/André Sugai)
Configure sua rede e tenha ilimitados aparelhos conectados (Foto: Reprodução/André Sugai)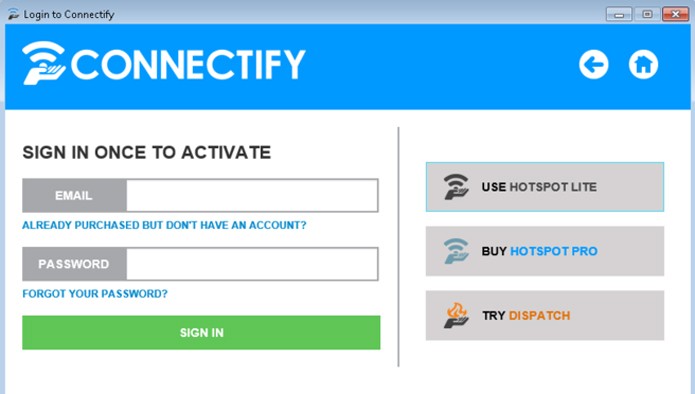 Compartilhe sua conexão gratuitamente (Foto: Reprodução/André Sugai)
Compartilhe sua conexão gratuitamente (Foto: Reprodução/André Sugai)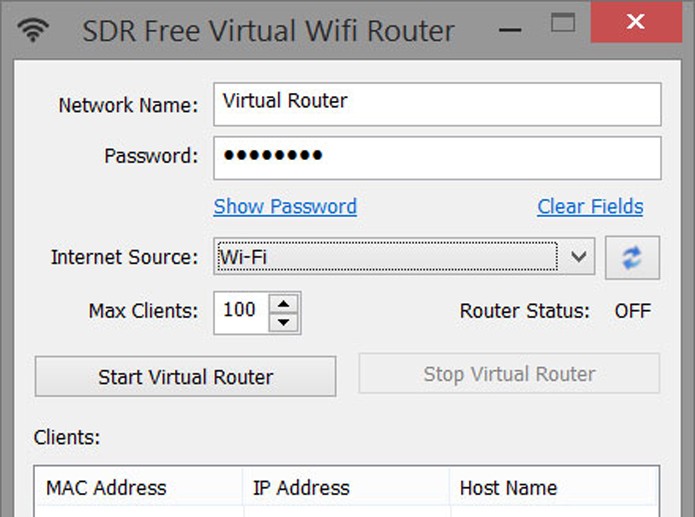 Programa roda no Windows XP, 7 e 8 (Foto: Reprodução/André Sugai)
Programa roda no Windows XP, 7 e 8 (Foto: Reprodução/André Sugai)