Como receber e-mails do Hotmail e Outlook.com no Mail do Mac OS X
Passo 1. Abra o Outlook no PC e, em seguida, o menu “Arquivo”. Lá, selecione “Adicionar contas”;
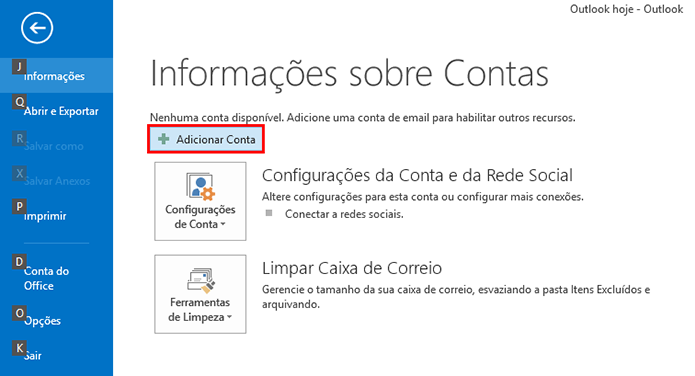 Adicione uma nova conta
Adicione uma nova conta
Passo 2. Marque a opção de configuração manual e avance;
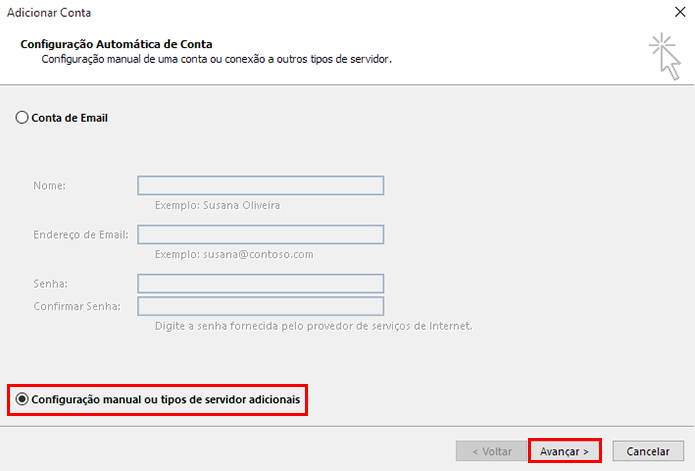 Faça a configuração manual
Faça a configuração manual
Passo 3. Selecione “POP ou IMAP”. Depois, clique em avançar;
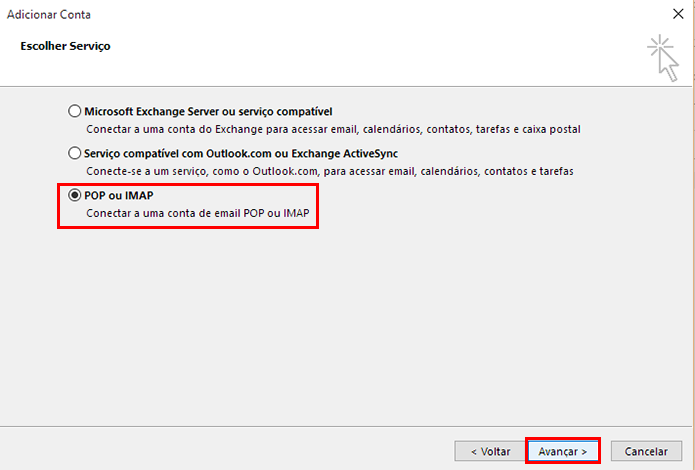 Use servidores POP
Use servidores POP
Passo
4. Preencha o formulário com as informações da sua conta de e-mail,
como senha ou endereço (no formato nomedeusuario@dominio.com ou
.com.br).
Mas é preciso também saber dados que dependem do
serviço de e-mail, como campos de servidor de entrada e de saída (SMTP).
No caso do Gmail, por exemplo, eles são, respectivamente, pop.gmail.com
e smtp.gmail.com;
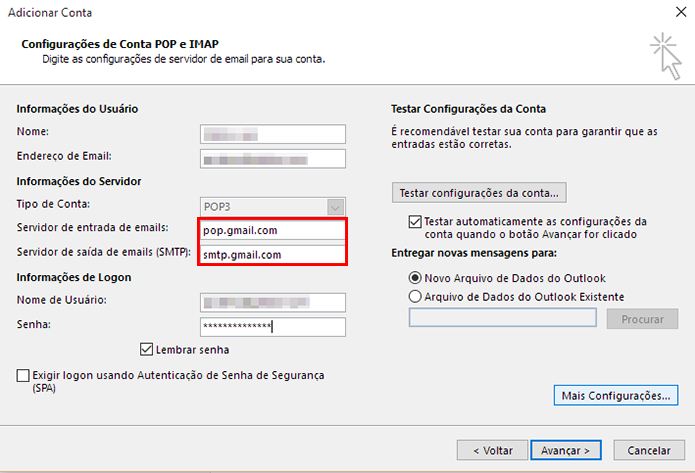 Preencha o formulário incluindo servidores de saída e entrada
Preencha o formulário incluindo servidores de saída e entrada
Passo 5. Após preencher o formulário, clique em “Mais configurações” para inserir os dados de criptografia;
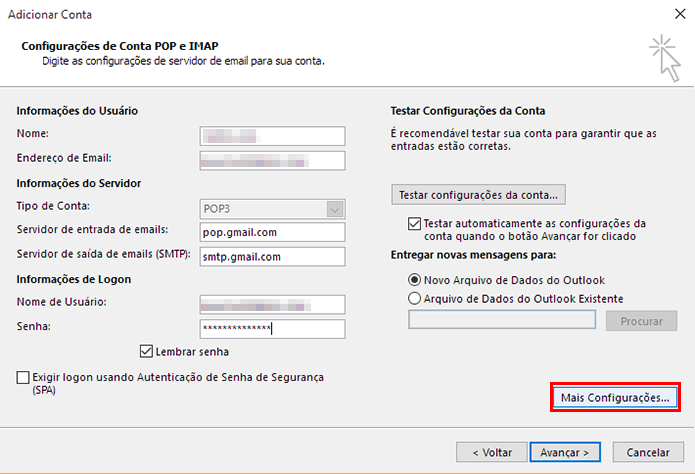 Acesse mais configurações
Acesse mais configurações
Passo
6. Nessa tela, você deverá definir o tipo de criptografia usado pelo
e-mail, além das portas para enviar e receber e-mails com segurança. O
Gmail utiliza SSL para entrada (porta 995) e saída (porta 465).
Certifique-se,
portanto, de preencher os números das portas nos dois campos em
destaque, informar a criptografia correta no servidor POP3 e no SMTP.
Por fim, clique em “Ok”;
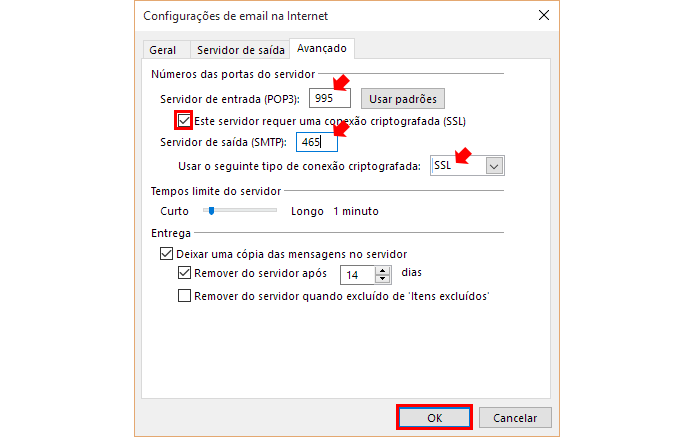 Defina o tipo de criptografia e as portas de entrada e saída
Defina o tipo de criptografia e as portas de entrada e saída
Passo 7. De volta a tela anterior, clique em “Avançar”;
 Avance
Avance
Passo
8. O Outlook verificará se as informações estão corretas e vai fazer a
conexão com os servidores, enviando um e-mail de teste automático. Caso
tudo dê certo, você já poderá usar imediatamente seu e-mail no Windows.
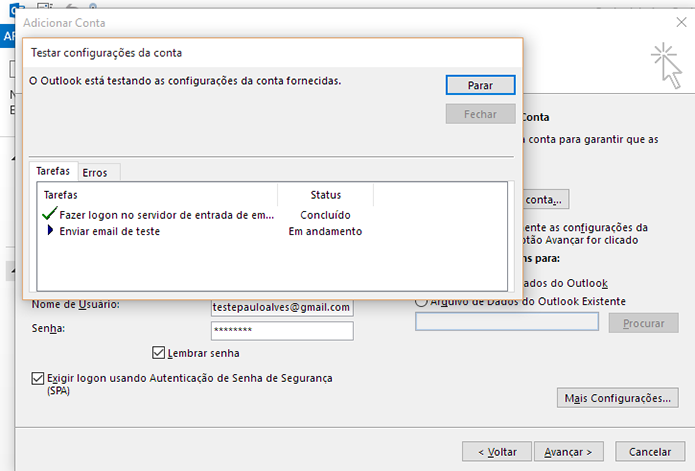 Verifique a conexão com os servidores
Verifique a conexão com os servidores
Pronto.
Agora, basta aguardar para que as mensagens sejam baixadas do servidor.
Isso pode demorar vários minutos, dependendo do volume de e-mails que
você tenha na caixa de entrada.
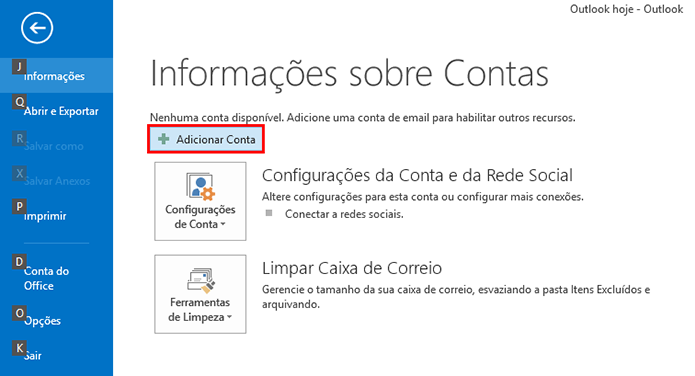 Adicione uma nova conta
Adicione uma nova conta 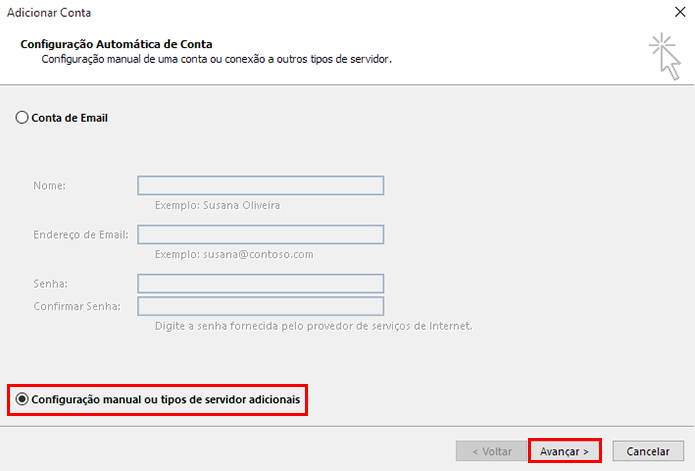 Faça a configuração manual
Faça a configuração manual 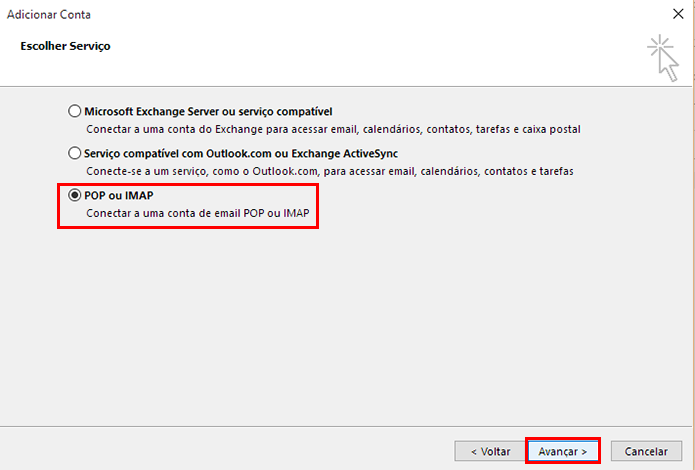 Use servidores POP
Use servidores POP 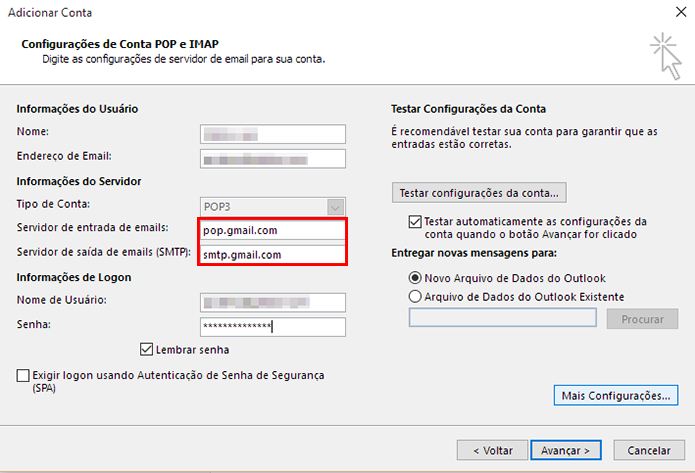 Preencha o formulário incluindo servidores de saída e entrada
Preencha o formulário incluindo servidores de saída e entrada 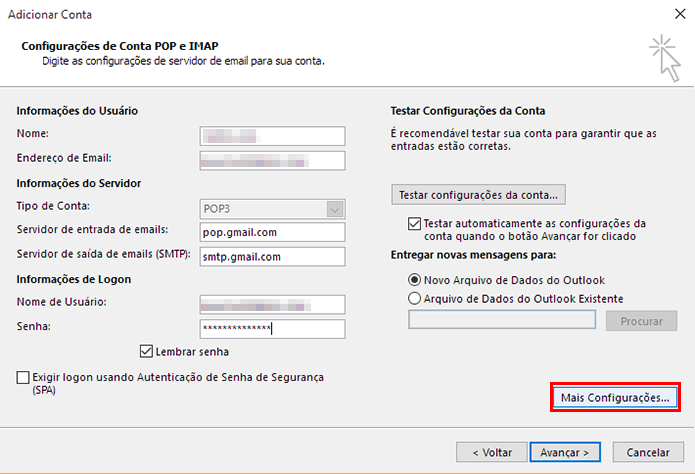 Acesse mais configurações
Acesse mais configurações 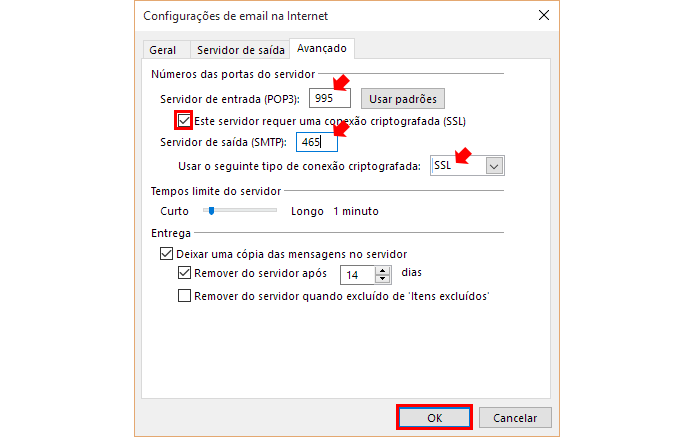 Defina o tipo de criptografia e as portas de entrada e saída
Defina o tipo de criptografia e as portas de entrada e saída  Avance
Avance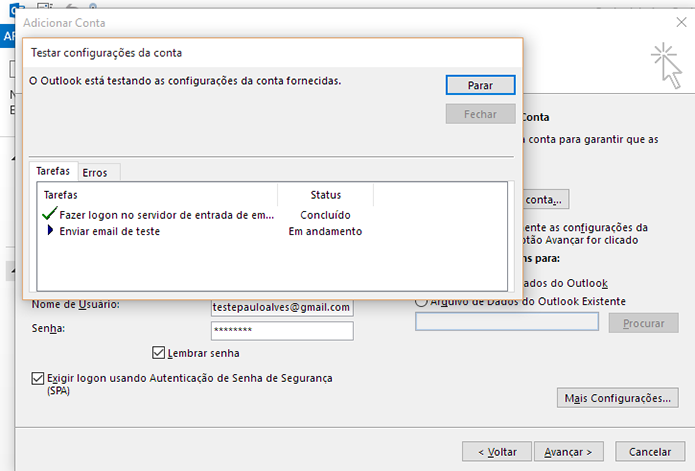 Verifique a conexão com os servidores
Verifique a conexão com os servidores
Nenhum comentário:
Postar um comentário