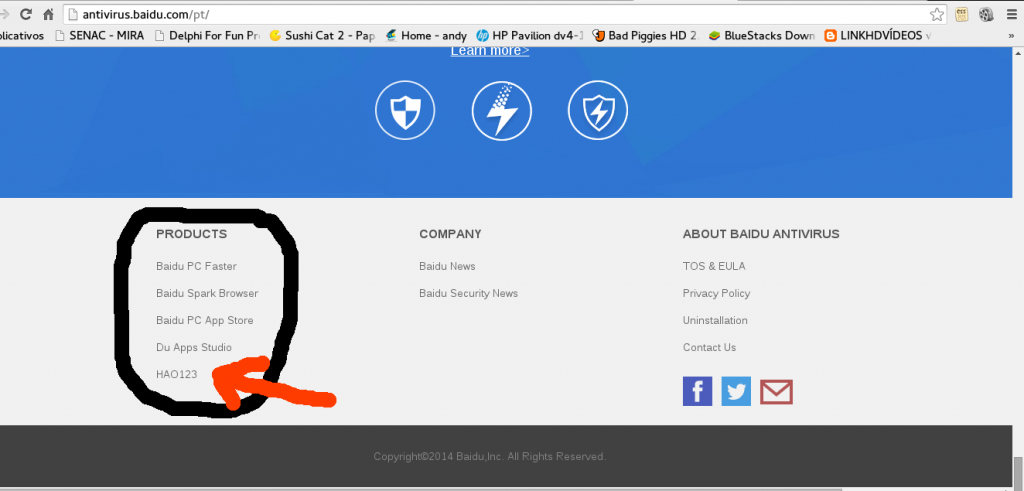É
possível responder à solicitação, mas apenas em partes. Isso porque é possível
deixar de salvar as conversas do Skype, com exceção da última – ela sempre
aparecerá por padrão no histórico do usuário. Então, na prática, é possível eliminar
a troca de mensagens até a penúltima.
Veja o passo a passo de como impedir o
armazenamento do histórico, lembrando que a última troca de mensagens fica
sempre registrada.
1) No Skype, vá até o menu superior e clique em
"Ferramentas". Depois selecione "Opções...".
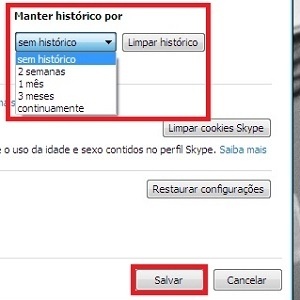
2) No
menu do lado esquerdo, escolha a aba "Privacidade". Em "Manter
histórico por", mude a opção para "sem histórico". Clique em
"Limpar histórico", na frente do item, e depois clique em
"Salvar". Desta forma, as conversas não aparecerão
mais em nenhum computador. Se quiser driblar o Skype e eliminar também a última
mensagem, há uma gambiarra. Depois de terminar a conversa, feche o Skype.
Abra-o novamente, escreva qualquer texto sem importância para seu amigo
(aquele mesmo com quem conversava anteriormente) e envie. Depois, feche
novamente o software.
Quando
reabri-lo, em qualquer computador que seja, aparecerá o último texto enviado.
Mas, em vez de ser uma troca "real" de mensagens, será possível ver
somente aquele último trecho sem importância.
É possível responder à
solicitação, mas apenas em partes. Isso porque é possível deixar de
salvar as conversas do Skype, com exceção da última – ela sempre
aparecerá por padrão no histórico do usuário. Então, na prática, é
possíve... - Veja mais em
https://tecnologia.uol.com.br/noticias/redacao/2014/07/24/saiba-como-apagar-o-historico-do-skype-em-diferentes-computadores.htm?cmpid=copiaecola
É possível responder à
solicitação, mas apenas em partes. Isso porque é possível deixar de
salvar as conversas do Skype, com exceção da última – ela sempre
aparecerá por padrão no histórico do usuário. Então, na prática, é
possíve... - Veja mais em
https://tecnologia.uol.com.br/noticias/redacao/2014/07/24/saiba-como-apagar-o-historico-do-skype-em-diferentes-computadores.htm?cmpid=copiaecola
Saiba como apagar o
histórico do Skype em diferentes computadores... - Veja mais em
https://tecnologia.uol.com.br/noticias/redacao/2014/07/24/saiba-como-apagar-o-historico-do-skype-em-diferentes-computadores.htm?cmpid=copiaecola
Saiba como apagar o
histórico do Skype em diferentes computadores
13
Bianca Bellucci e Sérgio Vinícius
Do UOL, em São Paulo
24/07/201406h00
Ouvir texto
0:00
Imprimir Comunicar erro
A leitora Karine entrou em contato ... - Veja mais em
https://tecnologia.uol.com.br/noticias/redacao/2014/07/24/saiba-como-apagar-o-historico-do-skype-em-diferentes-computadores.htm?cmpid=copiaecola
Saiba como apagar o
histórico do Skype em diferentes computadores
13
Bianca Bellucci e Sérgio Vinícius
Do UOL, em São Paulo
24/07/201406h00
Ouvir texto
0:00
Imprimir Comunicar erro
A leitora Karine entrou em contato ... - Veja mais em
https://tecnologia.uol.com.br/noticias/redacao/2014/07/24/saiba-como-apagar-o-historico-do-skype-em-diferentes-computadores.htm?cmpid=copiaecola
Saiba como apagar o
histórico do Skype em diferentes computadores
13
Bianca Bellucci e Sérgio Vinícius
Do UOL, em São Paulo
24/07/201406h00
Ouvir texto
0:00
Imprimir Comunicar erro
A leitora Karine entrou em contato ... - Veja mais em
https://tecnologia.uol.com.br/noticias/redacao/2014/07/24/saiba-como-apagar-o-historico-do-skype-em-diferentes-computadores.htm?cmpid=copiaecola
Saiba como apagar o
histórico do Skype em diferentes computadores
13
Bianca Bellucci e Sérgio Vinícius
Do UOL, em São Paulo
24/07/201406h00
A leitora Karine entrou em contato com o UOL Tecnologia para solucionar
uma dúv... - Veja mais em
https://tecnologia.uol.com.br/noticias/redacao/2014/07/24/saiba-como-apagar-o-historico-do-skype-em-diferentes-computadores.htm?cmpid=copiaecola
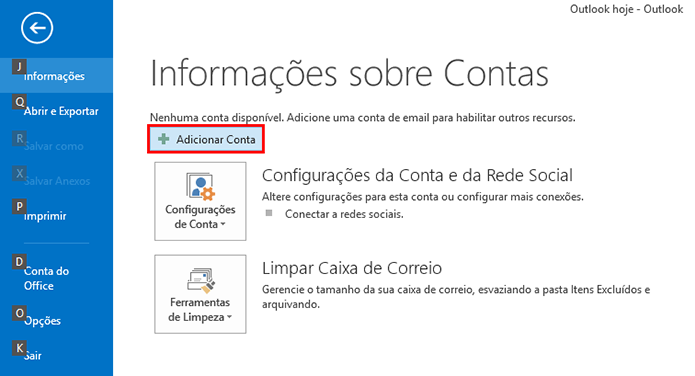 Adicione uma nova conta
Adicione uma nova conta 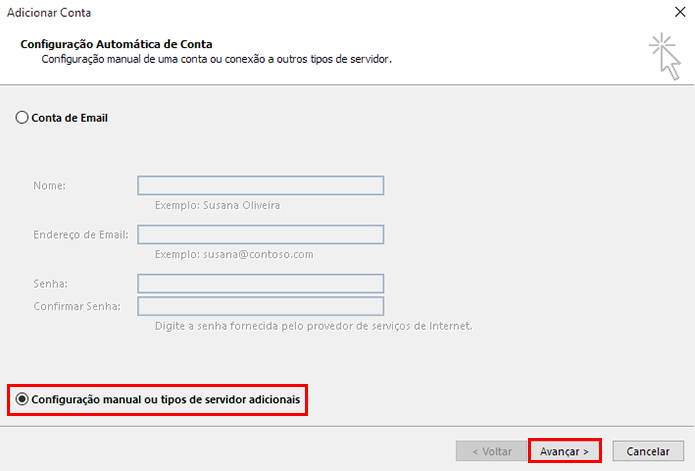 Faça a configuração manual
Faça a configuração manual 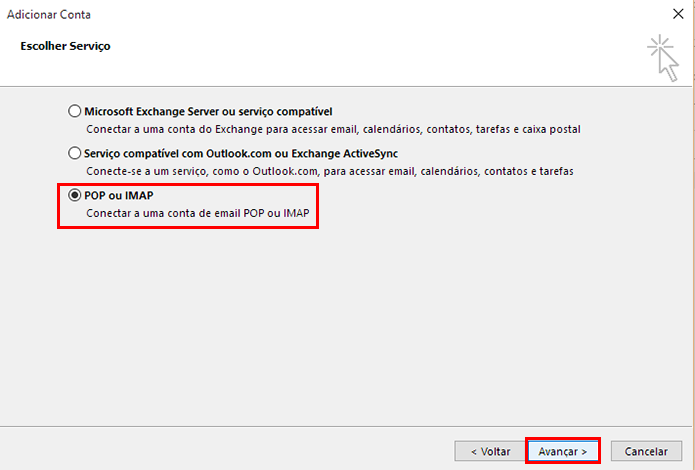 Use servidores POP
Use servidores POP 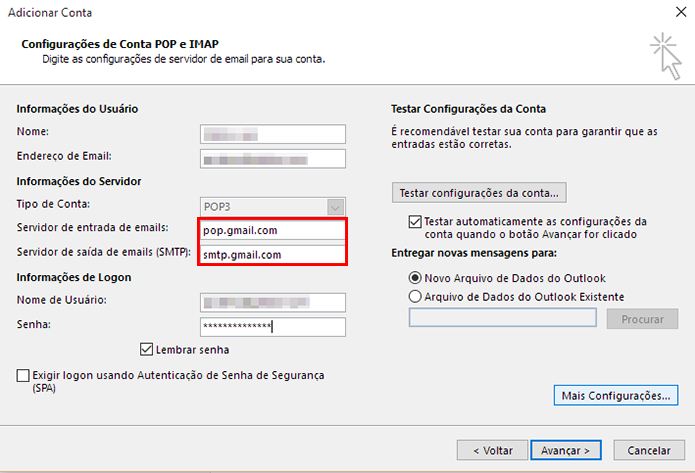 Preencha o formulário incluindo servidores de saída e entrada
Preencha o formulário incluindo servidores de saída e entrada 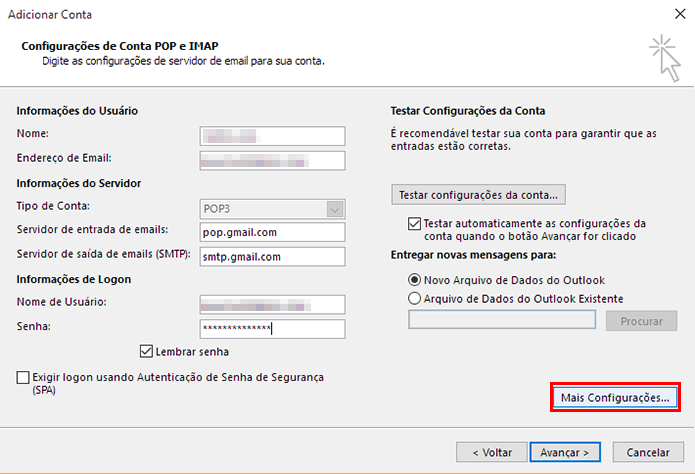 Acesse mais configurações
Acesse mais configurações 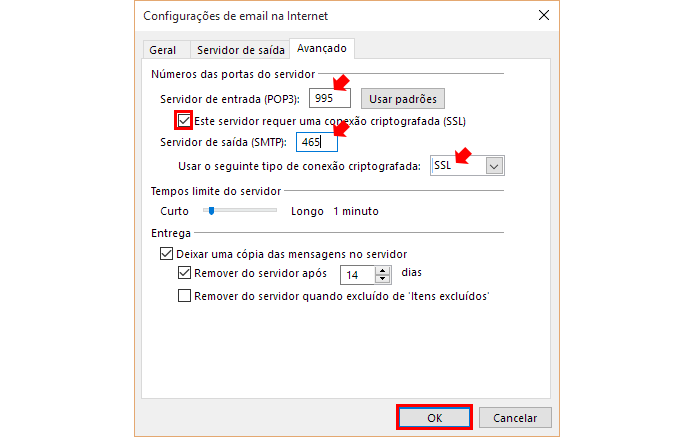 Defina o tipo de criptografia e as portas de entrada e saída
Defina o tipo de criptografia e as portas de entrada e saída  Avance
Avance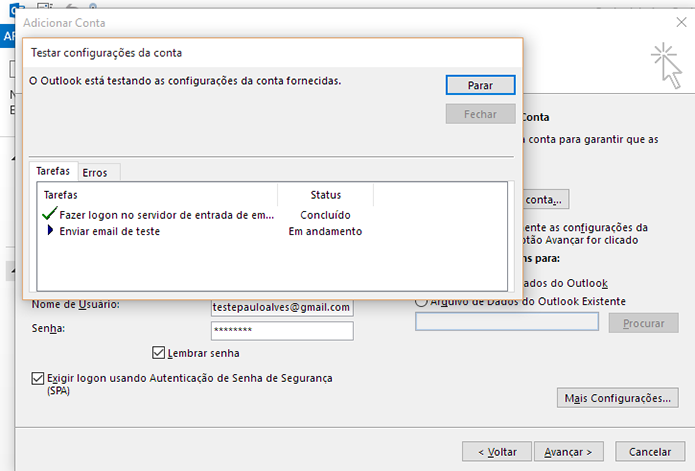 Verifique a conexão com os servidores
Verifique a conexão com os servidores